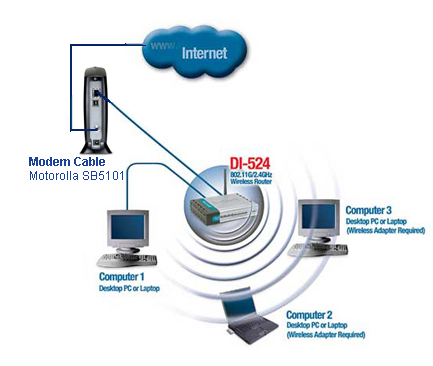phpMyAdmin adalah perangkat lunak bebas yang ditulis dalam bahasa pemrograman PHP yang digunakan untuk menangani administrasi MySQL melalui Jejaring Jagat Jembar (World Wide Web). phpMyAdmin mendukung berbagai operasi MySQL, diantaranya (mengelola basis data, tabel-tabel, bidang (fields), relasi (relations), indeks, pengguna (users), perijinan (permissions), dan lain-lain)
phpMyAdmin Themes
Pada dasarnya, mengelola basis data dengan MySQL
harus dilakukan dengan cara mengetikkan baris-baris perintah yang
sesuai (command line) untuk setiap maksud tertentu. Jika seseorang
ingin membuat basis data (database), ketikkan baris perintah yang
sesuai untuk membuat basis data. Jika seseorang menghapus tabel,
ketikkan baris perintah yang sesuai untuk menghapus tabel. Hal tersebut
tentu saja sangat menyulitkan karena seseorang harus hafal dan
mengetikkan perintahnya satu per satu.
Saat
ini banyak sekali perangkat lunak yang dapat dimanfaatkan untuk
mengelola basis data dalam MySQL, salah satunya adalah phpMyAdmin.
Dengan phpMyAdmin, seseorang dapat membuat database, membuat tabel,
mengisi data, dan lain-lain dengan mudah, tanpa harus menghafal baris
perintahnya.
phpMyAdmin merupakan
bagian untuk mengelola basis data MySQL yang ada di komputer. Untuk
membukanya, buka browser lalu ketikkan alamat
http://localhost/phpmyadmin, maka akan muncul halaman phpMyAdmin. Di
situ nantinya seseorang bisa membuat (create) basis data baru, dan
mengelolanya.
Pengembangan
phpMyAdmin dimulai pada tahun 1998 oleh Tobias Ratschiller seorang
konsultan IT. Ratschiller mengerjakan sebuah program bernama
MySQL-Webadmin dengan bebas, yang merupakan produk dari Petrus
Kuppelwieser, yang telah berhenti mengembangkannnya pada saat itu.
Ratschiller menulis kode baru untuk phpmyadmin, dan ditingkatkan pada
konsep dari proyek Kuppelwiesser. Ratschiller meninggalkan proyek
phpMyAdmin pada tahun 2001. Sekarang, Sebuah tim dari delapan pengembang
yang dipimpin oleh Oliver Muller meneruskan pengembangan phpMyAdmin di
SourceForge.net (http://sourceforge.net).
Beberapa pengembang diantaranya ialah :
1. Marc Delisle
2. Michal Čihař
3. Sebastian Mendel
4. Herman van Rink
phpMyAdmin Themes
Beberapa fitur dalam phpMyAdmin :
* Antarmuka berbasis web.
o Dukungan banyak fitur MySQL:
+ menelusuri dan drop basisdata (database), tabel, pandangan (view), bidang (fields) dan indeks.
+ membuat, menyalin, drop, dan mengubah nama basis data, tabel, kolom dan indeks.
+ pemeliharaan server, basis data dan tabel, dengan server konfigurasi.
+ melaksanakan, mengedit dan penunjuk pernyataan-SQL, bahkan batch-queries
+ mengelola pengguna MySQL dan hak istimewa.
+ mengelola prosedur penyimpanan.
* Impor data dari CSV dan SQL
* Ekspor data ke berbagai format: CSV, SQL, XML, PDF, ISO / IEC 26300 –
OpenDocument Text dan Spreadsheet, Word, Excel, LATEKS dan lain-lain
* Membuat grafik PDF dari tampilan basis data anda.
* Membuat kompleks query menggunakan Query-by-example. (QBE)
* Pencarian global dalam basis data.
* Transformasi data disimpan ke dalam format yang menggunakan satu set
fungsi yang telah ditetapkan, seperti menampilkan data blob-data atau
download-link.
* Dan banyak lagi.
2. Michal Čihař
3. Sebastian Mendel
4. Herman van Rink
o Dukungan banyak fitur MySQL:
+ menelusuri dan drop basisdata (database), tabel, pandangan (view), bidang (fields) dan indeks.
+ membuat, menyalin, drop, dan mengubah nama basis data, tabel, kolom dan indeks.
+ pemeliharaan server, basis data dan tabel, dengan server konfigurasi.
+ melaksanakan, mengedit dan penunjuk pernyataan-SQL, bahkan batch-queries
+ mengelola pengguna MySQL dan hak istimewa.
+ mengelola prosedur penyimpanan.
* Impor data dari CSV dan SQL
* Ekspor data ke berbagai format: CSV, SQL, XML, PDF, ISO / IEC 26300 – OpenDocument Text dan Spreadsheet, Word, Excel, LATEKS dan lain-lain
* Membuat grafik PDF dari tampilan basis data anda.
* Membuat kompleks query menggunakan Query-by-example. (QBE)
* Pencarian global dalam basis data.
* Transformasi data disimpan ke dalam format yang menggunakan satu set fungsi yang telah ditetapkan, seperti menampilkan data blob-data atau download-link.
* Dan banyak lagi.